
Step 7: Now, restart your Windows 10 for the changes to take effect. Click “ Close the troubleshooter” or click “ Close“. Step 6: The fixing tool will detect additional problems, and then fix the problems once any problems are found. Step 5: When uninstallation is successful, you are asked to restart your computer for the changes to take effect. Step 4: Wait while uninstalling Microsoft Office. Step 3: After detecting problems, it asks you whether to completely remove all Office apps and settings from your PC. Step 2: Open the fix tool, and then click “ Next“. Step 1: Download the Office fix tool and save it on your computer. Way 2: Uninstall Office 2016 in Windows 10 with Fix tool If this way can’t work for you, the second way below is available for you.

Step 5: When uninstalling is done, click Close, and you are recommended to restart your computer to remove some possible remaining files. Step 2: On the Programs and Features panel, select the Microsoft Office 2016 program, right click on it, and then select Uninstall. Step 1: Open Control Panel, and then click the Uninstall a program link under Programs. Way 1: Uninstall Office 2016 in Windows 10 through Control Panel
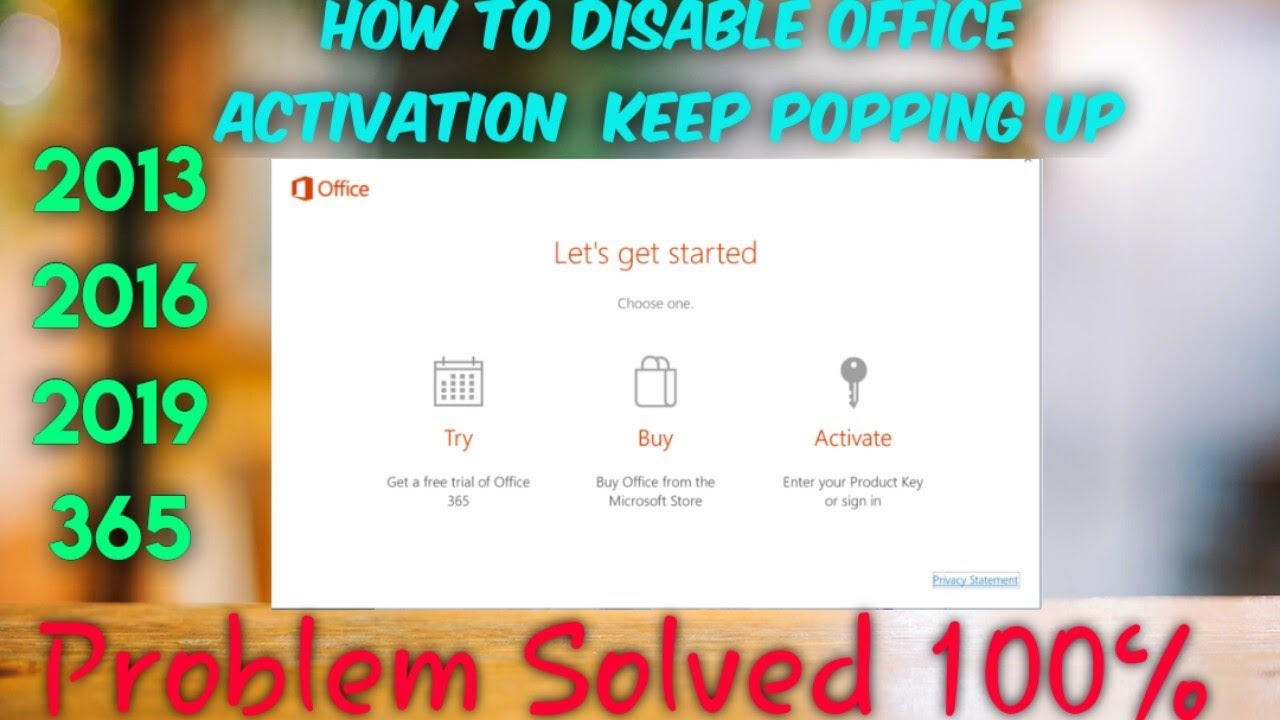
There are at least two ways for you to choose from. Now, this post shows you how to completely uninstall Office 2016 in Windows 10.

In some cases, you may want to uninstall Microsoft Office 2016 and then reinstall it, for example, when Office 2016 apps can’t run properly due to file corruption or other errors.


 0 kommentar(er)
0 kommentar(er)
